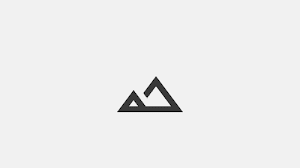Comandos CMD básicos
CD. CD significa carpeta.
Escribiendo CD
Documentos entrarás en
la carpeta Documentos. Y para salir de ella, solo tendrás que escribir CD.
DIR. Muestra todo el contenido de
un directorio (carpeta).
TREE. Muestra el árbol de carpetas
de la carpeta que le indiques.
MD. Crea una carpeta o directorio.
MOVE. Te permite mover un archivo de
un directorio a otro.
RENAME. Cambiar el nombre o la
extensión de un archivo, como si lo hicieras en Windows.
DEL. Borra el archivo o carpeta que
indiques tras un espacio.
DATE. Permite ver o cambiar la fecha
del equipo.
FIND. Busca una cadena de texto en
uno o más archivos.
Comandos CMD de diagnóstico y más avanzados
ASSOC: Fijar asociaciones de archivos
Tal vez, una de las herramientas más potentes de la
biblioteca de comandos CMD. El comando ASSOC permite ver la asociación entre extensiones de archivo y los programas que
los abren. Así es como un ordenador sabe que debe abrir Adobe cuando
clicas un archivo PDF, o Word cuando clicas en un archivo DOC.
Aunque
desde Windows puedas cambiar el programa utilizado para abrir un tipo de
archivo con un clic derecho y la opción “Abrir
con…” o desde las opciones de
carpeta de Windows, puedes establecer tus propias asociaciones
escribiendo assoc.doc=Word.Document.8.
FC: Comparación de archivos
En el mundo empresarial, muchos archivos cambian
con el tiempo y a veces es difícil recordar las diferencias respecto a otras
versiones. El comando FC sirve para comparar archivos y ver todas
las diferencias. Lo hace comparando los archivos binarios, y listará
todas las diferencias que encuentre.
Por ejemplo:
Fc /a Archivo1.txt Archivo2.txt comparará dos
archivos ascii.
Fc
/b Imagen1.jpg Imagen2.jpg
IPCONFIG: Configuración IP
La resolución de problemas de red nunca es
sencilla, y su diagnóstico casi siempre empieza con el comando IPCONFIG.
IPCONFIG da información detallada sobre la conexión actual del adaptador de
red, incluyendo:
· Dirección IP actual
· Máscara de subred
· IP de la puerta de enlace por
defecto
· Dominio actual
Estos
datos son básicos para solucionar problemas de router y de conexión.
NETSTAT: Estadísticas de red
La seguridad informática está en una carrera
constante con el malware y otros programas que, además, aprenden de los fallos
que encuentran. Muchos programas maliciosos se conectan a lugares de Internet
sin que lo sepas para transferir una información determinada.
Entre
los comandos CMD está NETSTAT, que da una lista de todas las conexiones TCP
activas desde el ordenador.
PING: Enviar paquetes de prueba
El
mejor amigo de un analista informático es el comando PING, que envía paquetes de prueba a través de la red al sistema de destino.
Con
el comando PING puedes comprobar si tu ordenador puede acceder a otro ordenador,
a un servidor o a un sitio web. Así se puede detectar las desconexiones de la
red. De hecho, proporciona el tiempo de tránsito de los paquetes en
milisegundos, por lo que también revela conexiones defectuosas.
TRACERT: Rastrear Ruta
TRACERT es un comando de Windows fascinante de
usar. Si alguna vez tienes curiosidad por ver el camino que sigue el tráfico de
Internet para llegar desde tu navegador a un sistema remoto como los servidores
de Google, puedes usar TRACERT para verlo.
El comando significa «Trace Route», que envía
paquetes a un destino remoto (servidor o página web), y te proporciona toda la
información siguiente.
· Número de saltos (servidores
intermedios) antes de llegar al destino
· El tiempo que se tarda en llegar
a cada salto
· La IP y a veces el nombre de
cada salto
Con TRACERT puedes averiguar cómo cambian las rutas
según tu lugar o dispositivo de acceso. También ayuda a solucionar problemas de
routers o switches en una red local.
Haz
la prueba con tracert
www.ticgrup.com
POWERCFG: Configuración de la energía
POWERCFG (configuración de energía) es un comando
CMD de Windows que devuelve un informe completo sobre el rendimiento energético
del equipo.
El proceso puede tardar hasta un minuto y, cuando
termina, puedes ver si hay alguna advertencia o error que pueda ayudarte a
mejorarla.
Tendrás
que ejecutar CMD como administrador y escribir powercfg
– energy.
SHUTDOWN: Apagar el ordenador
Con el comando SHUTDOWN puedes apagar el ordenador,
pero controlar cómo se apaga. Normalmente se utiliza como tarea programada o proyectos
más complejos, tras aplicar parches a un sistema informático.
Con shutdown
/i el ordenador se apagará,
pero sobre una GUI para elegir si reiniciarse o apagarse del todo. Si no
quieres que aparezca ninguna GUI, usa shutdown
/s.
Hay
muchos parámetros que puedes usar para hacer un cierre de sesión, hibernar,
reiniciar, y más. Sólo tienes que escribir shutdown a secas, y los verás
todos.
SYSTEMINFO: Información del sistema
El comando SYSTEMINFO sirve para saber qué marca de
tarjeta de red tienes, los detalles del procesador o la versión exacta de tu
sistema operativo Windows.
Este
comando lee tu sistema y extrae la información más importante. Y además,
muestra la información en un formato limpio y muy fácil de leer.
SFC: Comprobador de archivos del sistema
Si alguna vez te preocupa que un virus o algún otro
software pueda haber corrompido los archivos principales de tu sistema, hay un
comando de Windows que puede escanear esos archivos y asegurar su integridad.
Para usarlo, hay que ejecutar CMD como
administrador (haz clic derecho y ve a Ejecutar como administrador). SFC
/SCANNOW comprobará la integridad de todos los archivos del sistema protegidos.
Y si encuentra un problema, intentará repararlo.
El comando SFC también permite:
· /VERIFYONLY: comprobar la integridad, pero no repara los
archivos.
· /SCANFILE: escanear la integridad de archivos específicos y
reparar si están corruptos.
· /VERIFYFILE: verificar la integridad de archivos específicos,
pero sin repararlo.
· /OFFBOOTDIR: hacer reparaciones en un directorio de arranque
sin conexión.
· /OFFWINDIR: reparar un directorio de Windows sin conexión.
· /OFFLOGFILE: Especificar una ruta para guardar un archivo de
registro con los resultados del análisis.
El
escaneo puede durar 10 o 15 minutos, así que ten paciencia.
NET USE: Mapear unidades
Si quieres añadir unidades de red, siempre puedes
hacerlo desde el Explorador de archivos, y usar el asistente de Windows. Sin
embargo, el comando NET USE, puede hacer lo mismo con una sola cadena de
comandos.
Por ejemplo, si tienes una carpeta compartida en un
“ordenador 2 “de tu red, puedes asignarla como tu propia unidad Z: escribiendo
el comando
Net use Z: «\ORDENADOR2\SHARE» /persistent:yes
CHKDSK: Comprobar disco
Como
puedes ver, los comandos CMD permiten ejecutar acciones elementales y prácticas
de forma rápida, y solo hay que familiarizarse con ellos. De hecho, el comando HELP te muestra la lista completa de comandos con
su respectiva explicación. Y hay muchos más por descubrir, con funciones que
van desde cambiar el color de la consola CMD hasta el formateo del equipo.
Y,
aunque haya asistentes para que todo sea más sencillo y accesible desde
Windows, a veces no hay alternativa. Conocer los comandos CMD tiene muchas
ventajas, y puede permitirte acceder a los datos de tu ordenador si el sistema
operativo tiene problemas.
Pero
si es el caso, lo recomendable es contar con especialistas en
informática que garanticen su recuperación y, sobre todo, que
aseguren que el problema no se repetirá.
¿Necesitas
una mano? TicGrup ofrece soluciones hechas a la medida de cada empresa. ¡Contáctanos!
Mientras que el comando SFC sólo comprueba la
integridad de los archivos principales del sistema, el comando CHKDSK permite
analizar una unidad completa, incluyendo:
· Fragmentación de archivos
· Errores de disco
· Sectores defectuosos
El comando puede comprobar la unidad C:, repara los
problemas que detecta (si es posible), y ofrece un informe de las acciones que
ejecutó.
Abre
la ventana de comandos como administrador y escribe CHKDSK /f C: